| 일 | 월 | 화 | 수 | 목 | 금 | 토 |
|---|---|---|---|---|---|---|
| 1 | 2 | 3 | 4 | |||
| 5 | 6 | 7 | 8 | 9 | 10 | 11 |
| 12 | 13 | 14 | 15 | 16 | 17 | 18 |
| 19 | 20 | 21 | 22 | 23 | 24 | 25 |
| 26 | 27 | 28 | 29 | 30 | 31 |
- pandas
- SUM
- airflow 설치
- Limit
- solvesql
- airflow.cfg
- 그로스해킹
- 결측값
- 데이터리안 웨비나
- 데이터시각화
- MySQL
- SQLite
- matplotlib
- Round
- 전처리
- seaborn
- Oracle
- having
- GROUPBY
- 머신러닝
- PostgreSQL
- 프로그래머스
- 다중 JOIN
- not in
- join
- hackerrank
- TRUNCATE
- 데이터분석
- SQL
- 파이썬
- Today
- Total
Milky's note
Google Analytics tistory 블로그에 설정하기 본문
구글 애널리틱스(Google Analytics)는 현재 구글 마케팅 플랫폼 브랜드 내의 플랫폼으로서, 웹사이트 트래픽을 추적하고 보고하는 구글이 제공하는 웹 애널리틱스 서비스이다.
구글 애널리틱스는 고안 당시부터 수많은 버전을 거쳐왔고 현재는 GA4 단계에 있다.
자세한 설명은 GA 페이지에 기술되어 있다.
비즈니스를 위한 애널리틱스 도구 및 솔루션 - Google 애널리틱스
Google 애널리틱스는 고객에 대한 이해도를 높이는 데 필요한 도구를 제공합니다. 분석한 비즈니스 통계를 바탕으로 웹사이트를 개선하고 맞춤 잠재고객 목록을 생성하는 등의 조치를 취할 수 있
marketingplatform.google.com
찾아보던 중에 관련 자격증도 있다는 것을 발견했고 나중에 기회가 되면 취득해볼 예정이다.
구글에서 제공하는 온라인 강의도 있는데 이것도 공부할 때 참고하면 좋겠다.
Google Analytics Academy
analytics.google.com
이제 본격적으로 GA를 통해 내 블로그의 웹 로그를 기록해보는 방법을 기록할 것이다.
블로그에 GA를 설정하는 방법은 세 가지 단계가 있다.
1. GA 서비스의 구성 정의하기
2. GA 속성의 데이터 스트림 생성하기
3. GA 데이터 스트림 적용하기(블로그)
1. GA 서비스의 구성 정의하기
1. 구글 애널리틱스 홈페이지에서 측정 시작 버튼을 눌러준다.
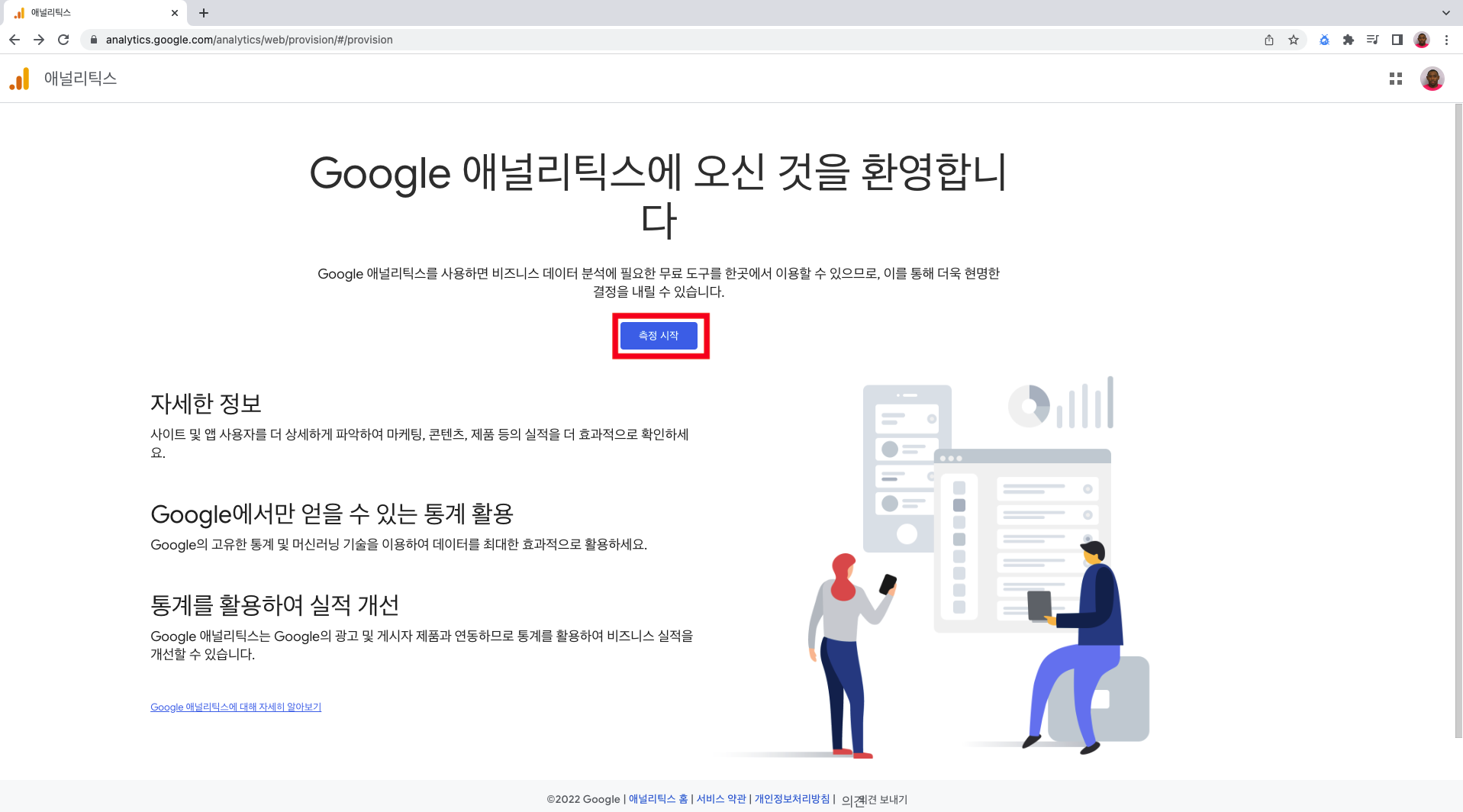
2. 애널리틱스 계정 설정
애널리틱스에서 사용할 계정 정보를 입력해준다.
추가로 Google 제품 및 서비스 기능을 체크하면 향상된 인구통계 및 관심분야 보고서 기능이 추가된다고 해서 나는 선택을 해주었다.
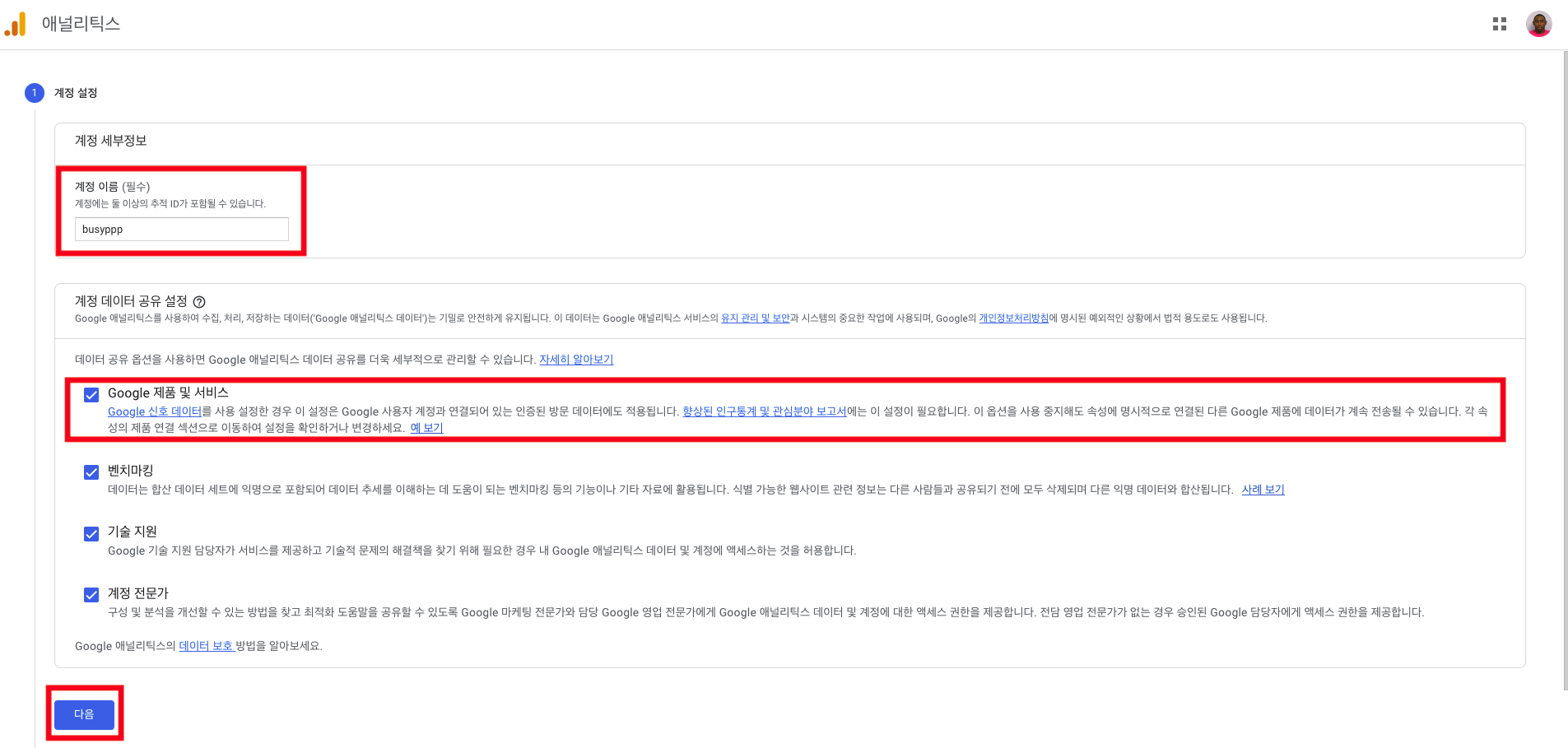
3. 애널리틱스 속성 설정
애널리틱스에서 사용할 속성을 설정해준다.
속성이름은 특정 대상을 기준으로 측정된 사용자 데이터를 보여주는 레이블을 의미한다.
웹이나 앱의 이름을 입력하면 관리하기가 편리하다.
그리고 꼭 설정을 수정해야하는 것이 있는데 보고시간대와 통화가 미국으로 되어 있어서 둘 다 대한민국으로 꼭 수정해주어야한다.
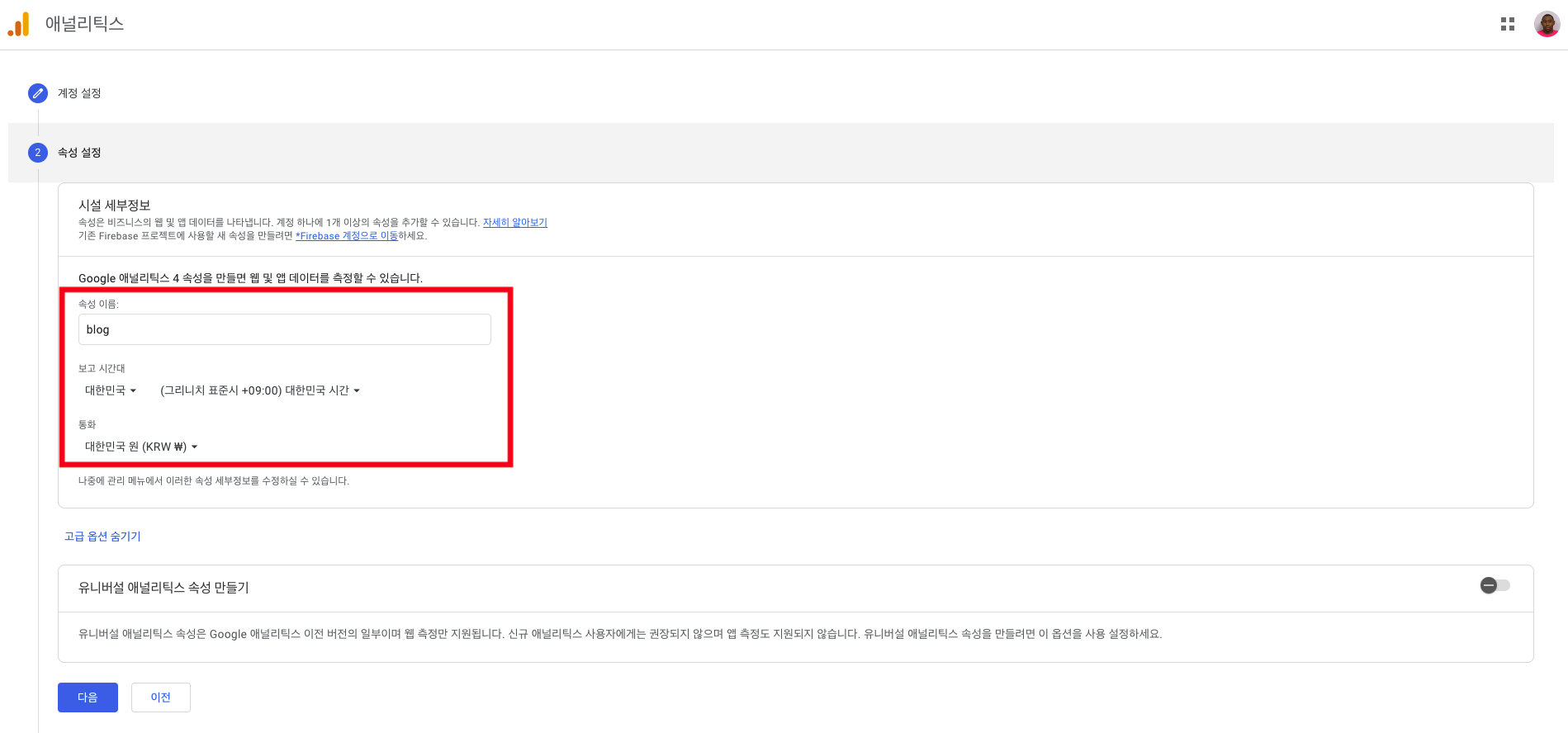
4. 비즈니스 정보 수정
속성에 대한 부가적인 정보를 설정하는 부분으로 일종의 설문조사이다.
GA로 설정할 서비스에 맞게 선택을 해주면 된다.

그리고 만들기를 누르면 다음과 같이 약관에 동의하라는 안내문이 나온다.
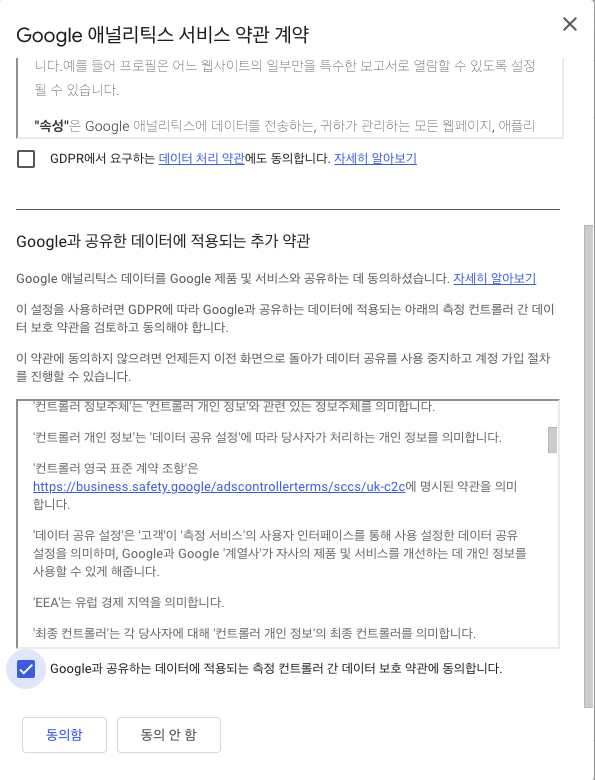
나는 밑에 사항만 필수라 체크를 해주었고 동의함을 누르니까 다음과 같이 GA를 사용할 수 있는 기본 환경이 구성 되었다.
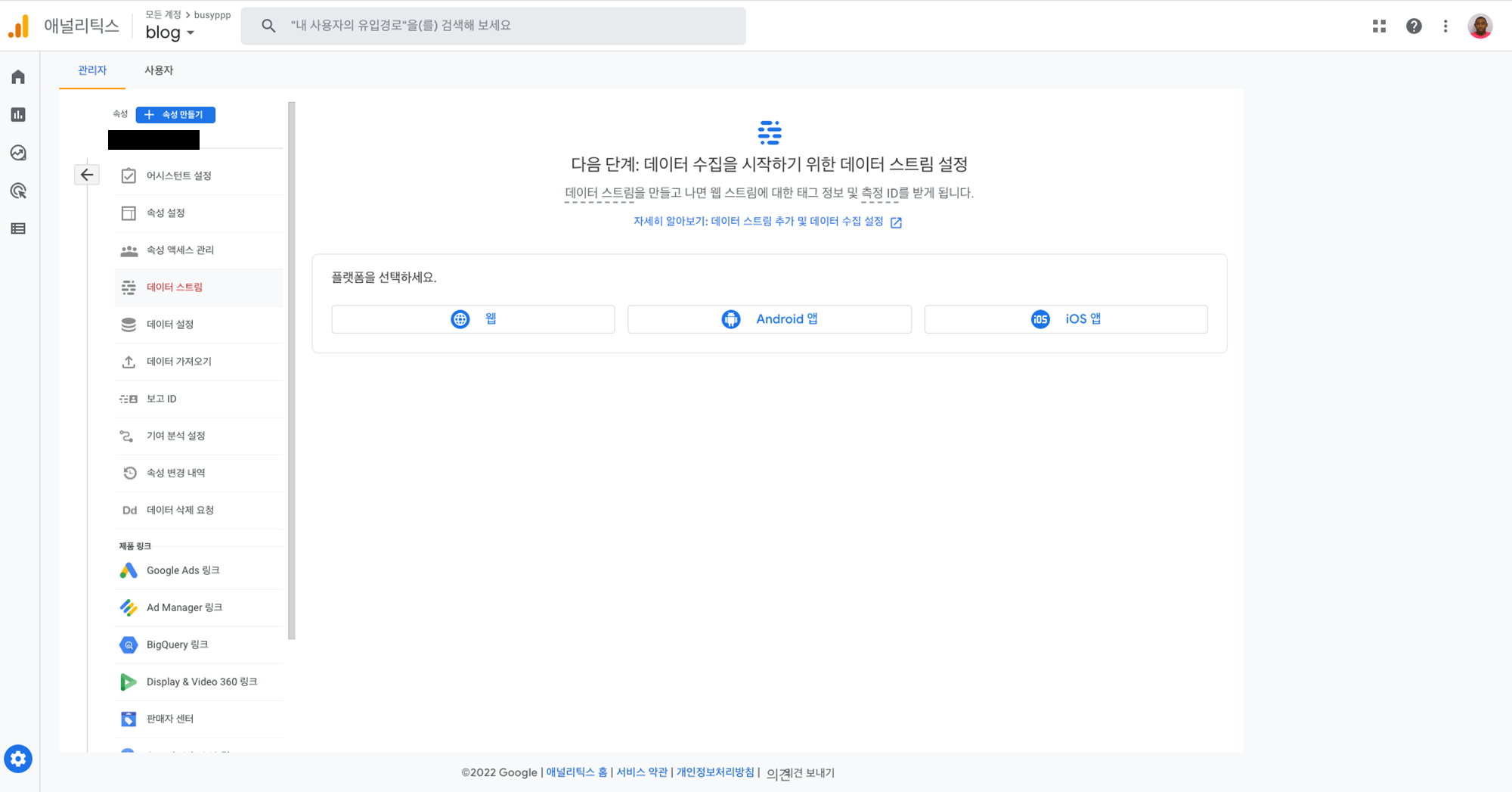
2. GA 속성의 데이터 스트림 설정하기
1. 데이터 스트림을 생성
GA를 사용하여 웹 로그를 분석할 웹이나 Android, ios 앱 3가지 중 기재해주면 된다.
나는 블로그를 이용할 것이기 때문에 블로그 주소를 적어주었다.
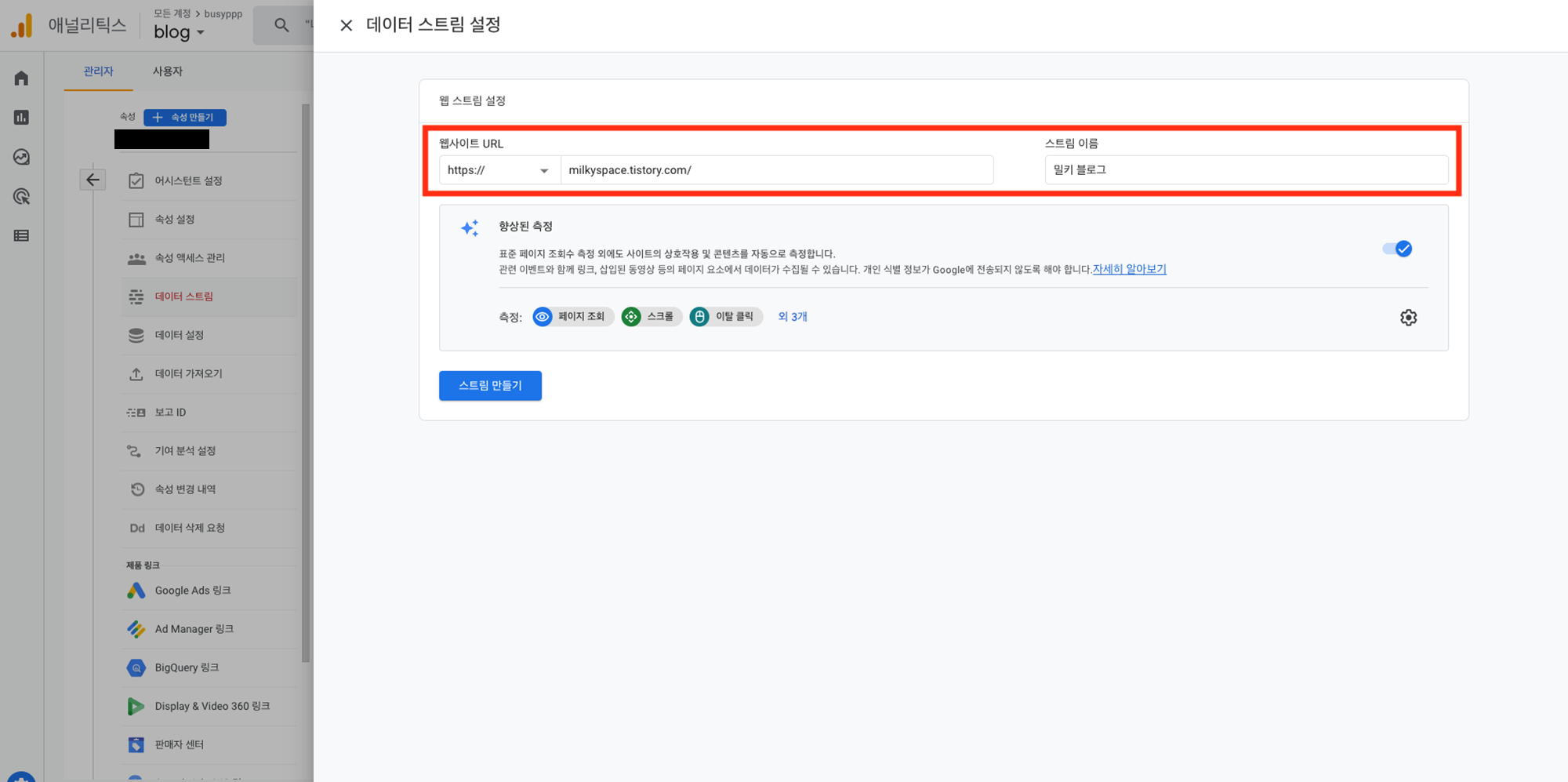
2. 데이터 스트림 생성 완료
위에서 설정한 주소로 데이터 스트림 생성이 완료되었다.
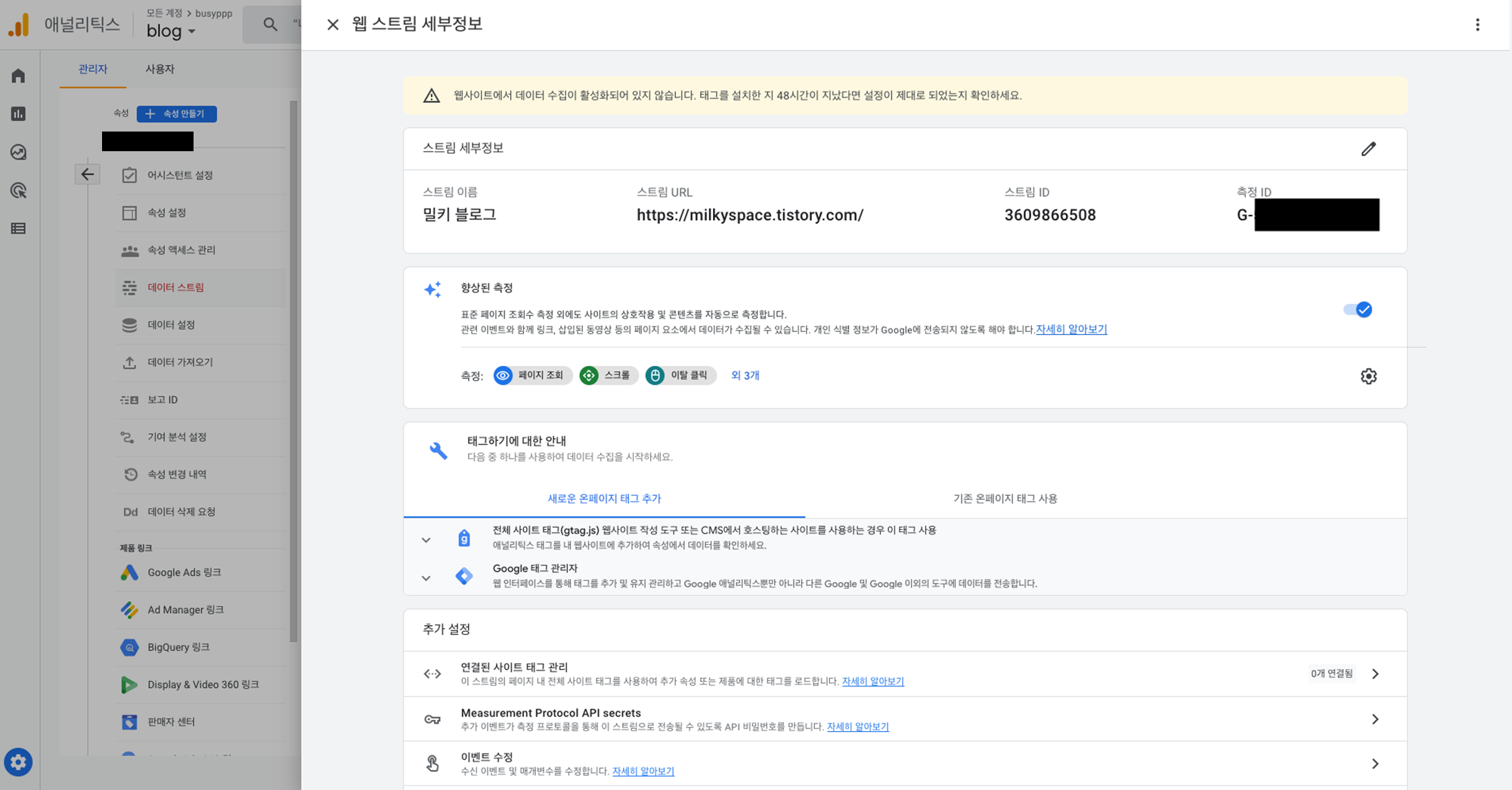
3. GA 속성의 데이터 스트림 적용하기
1. gtag.js 코드 복사
[태그하기에 대한 안내] -> [새로운 온페이지 태그 추가]를 클릭하여 뜨는 gtag.js 코드를 복사해준다.
오탈자가 있으면 안되어서 복사하기 버튼을 클릭하는 걸 권장한다.
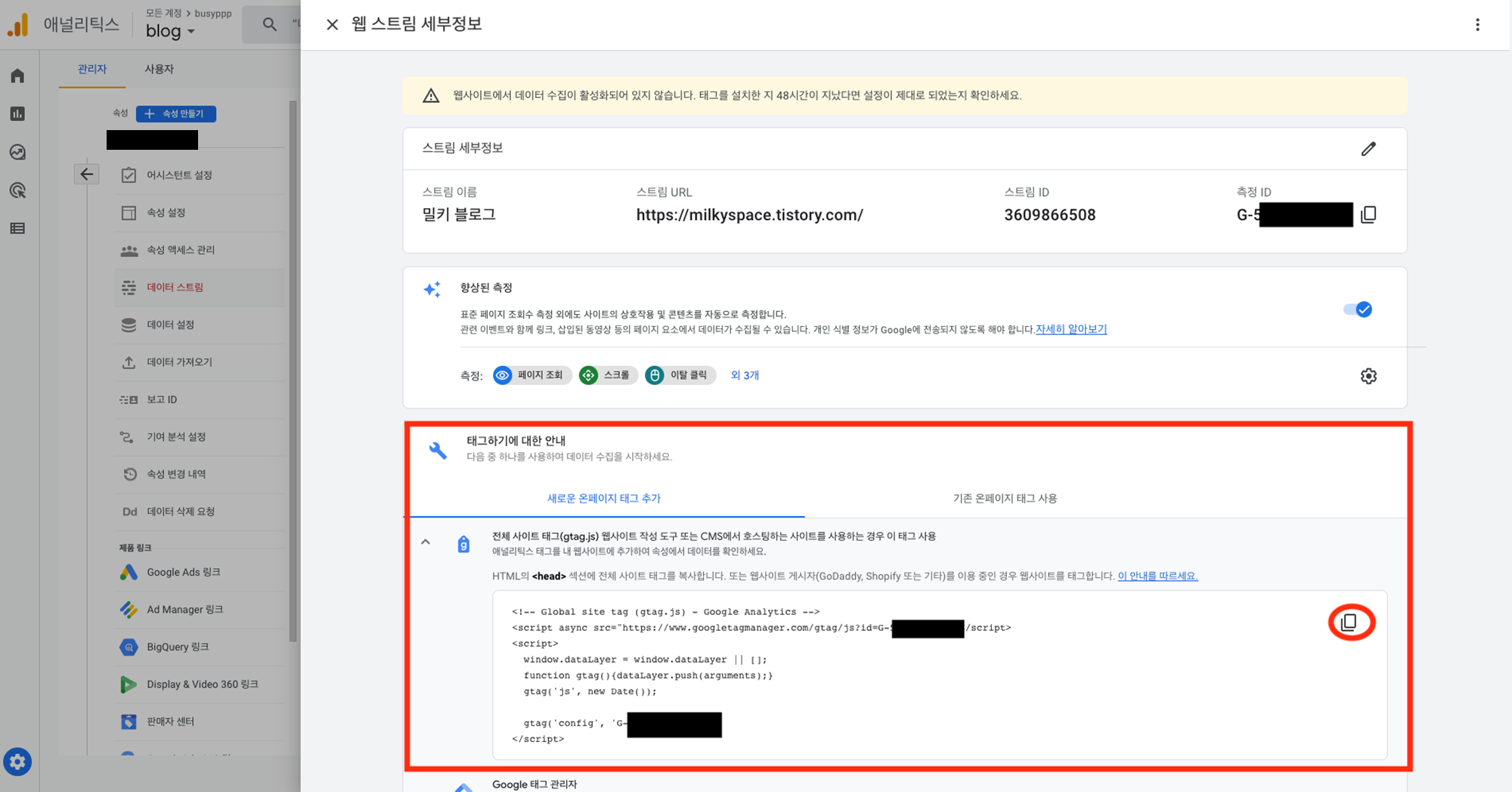
2. 티스토리 스킨 편집
gtag.js 코드를 적용하려면 HTML을 수정해주어야한다.
나는 티스토리 블로그를 사용하고 있어서 티스토리 블로그 관리 페이지로 와서 [꾸미기]->[스킨편집]을 선택해주었다.
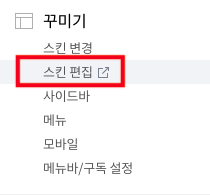
그 다음에 스킨 편집으로 이동하게 되고 [html 편집 버튼]을 클릭해준다.
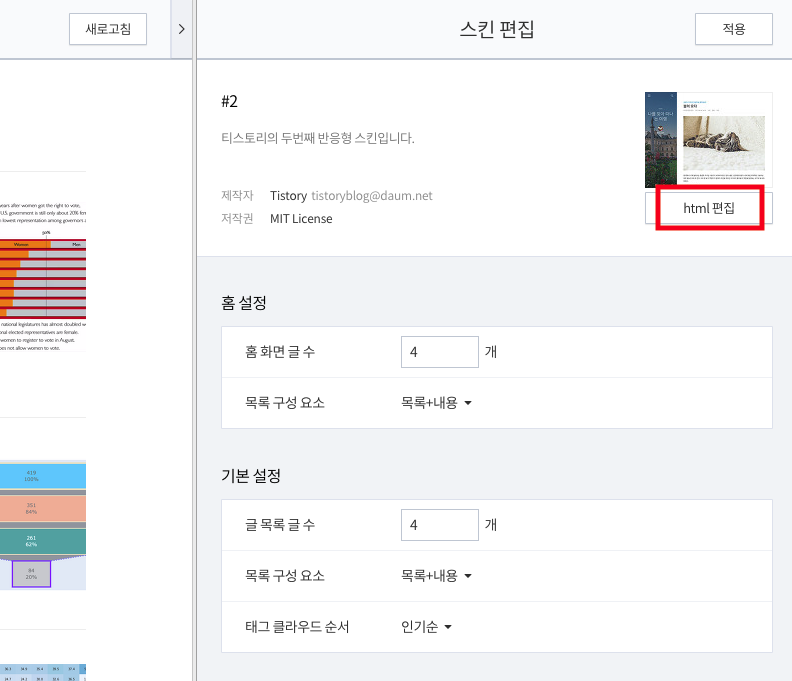
html 편집을 클릭하면 다음과 같이 편집 창이 뜨는데 아까 복사한 gtag.js 코드를 head 안에 붙여넣어주면 된다.
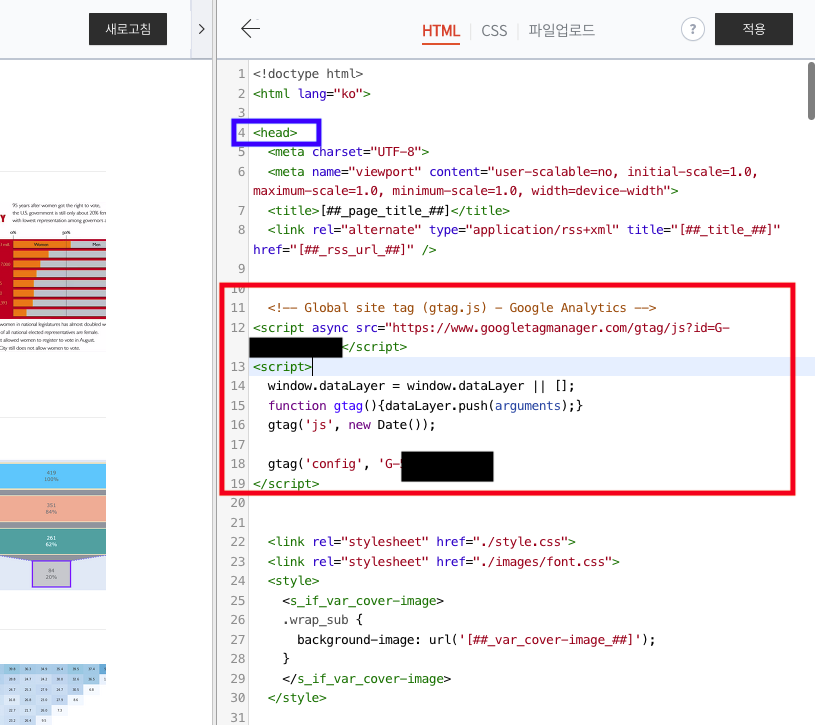
적용버튼을 눌러주면 GA를 사용할 설정이 모두 끝났다.
이제 다시 GA 화면으로 오게 되면 다음과 같이 실시간 보고서를 확인할 수 있다.
tag가 적용되는데 시간이 좀 걸려서 혹시 잘 되었는 지 확인하고 싶을 때는 실시간 보고서를 이용하면 된다.
tag가 적용이 되면 홈에도 추가된 화면을 업로드해야겠다!
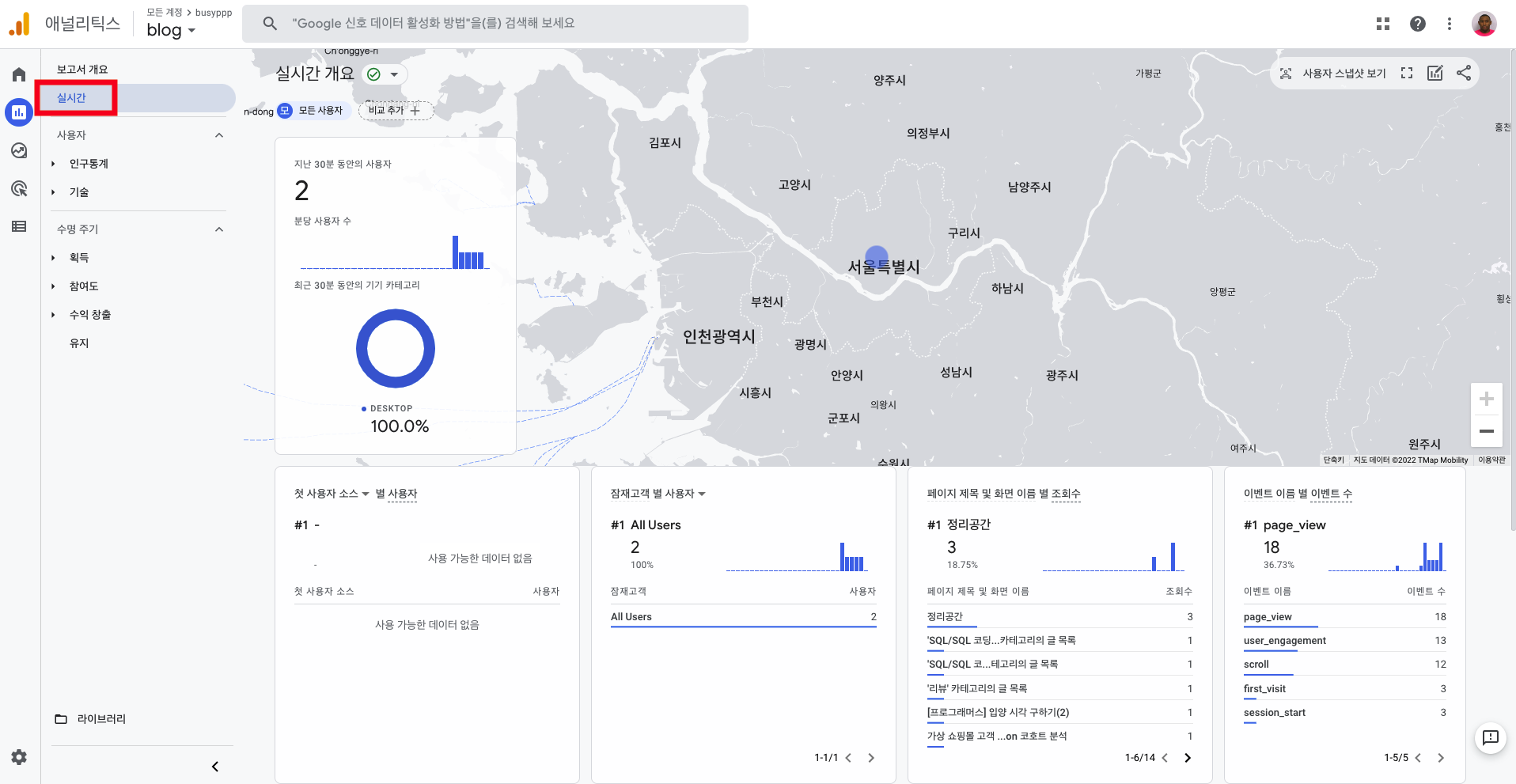
모든 GA 설정이 끝났다!!!!
다른 웹이나 앱도 이런 식으로 설정해주어서 웹 로그를 관리하고 분석해주면 된다 !!!
(추가) 심심해서 GA 보고서 화면 켜놓고 있는데 갑자기 일본에서도 들어온게 로그에 남았당 우왕..
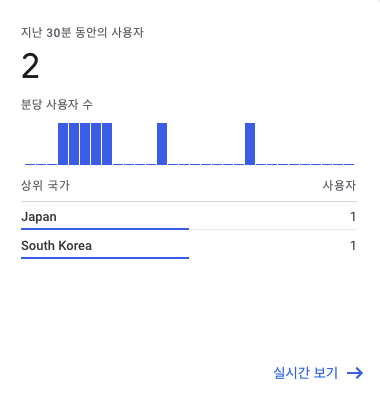
'데이터 분석 > 관련 내용' 카테고리의 다른 글
| [GSC] Google Search Console 리디렉션 오류 해결 (2) | 2024.01.16 |
|---|---|
| plotly GitHub에 업로드하기 (0) | 2022.05.27 |

